It’s a very useful feature of Visual Studio that besides starting an application for debugging, we can attach the debugger to already running processes as well.
This can be done with the Debug->Attach to Process… option, where we have to select the desired one from a list of all running processes.
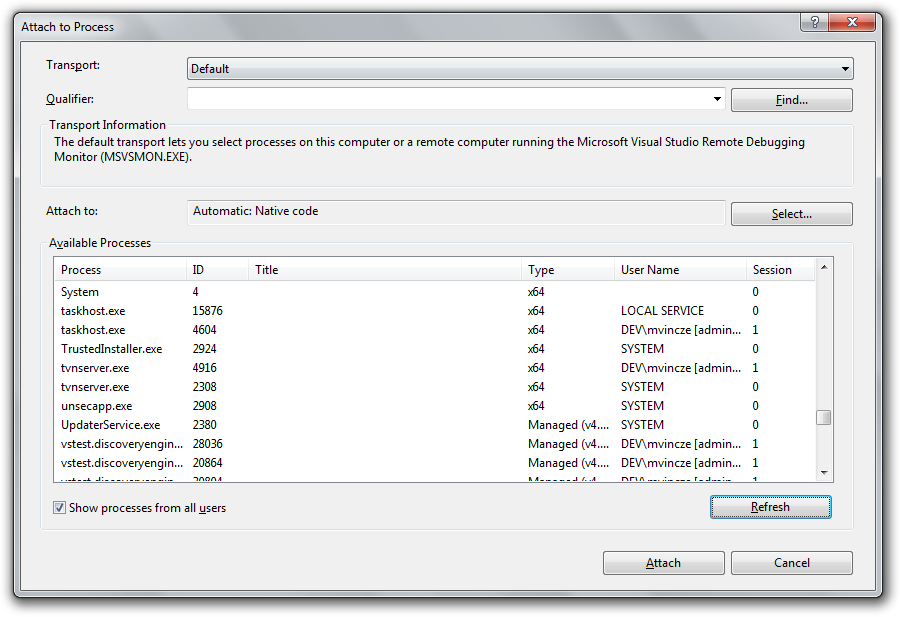 This method of attaching to a process is OK if you have to do it only once in a while, but if you have to debug applications this way regularly, it becomes time-consuming to search for the process in the list every time.
This method of attaching to a process is OK if you have to do it only once in a while, but if you have to debug applications this way regularly, it becomes time-consuming to search for the process in the list every time.
So I started looking for a more convenient way to attach to a specific process quickly.
#Visual Studio Macros
The first approach I found is to write a Visual Studio macro that looks for a specific process and attaches VS to it. This approach is described in this Stack Overflow answer, it seemed very straightforward and promising.
However, the first comment on the answer destroys our happiness:
“Macros are no longer available in Visual Studio 2012.”
Ok, so this is a dead end. Or is it?
#Visual Commander to the rescue!
I really like it when a popular feature of a product is removed, but the community brings it back. The same thing happened to VS macros with Visual Commander, a freemium VS extension that lets us reuse existing VS macros, and create commands and extensions using C# or VB.NET.
After installing the extension, you can open the Commands windows with the VCMD->Commands option.
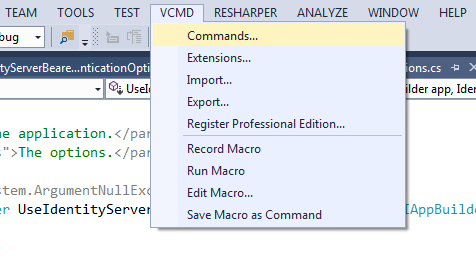 In the Commands window we can manage our existing commands, and create a new one with the Add button.
In the Commands window we can manage our existing commands, and create a new one with the Add button.
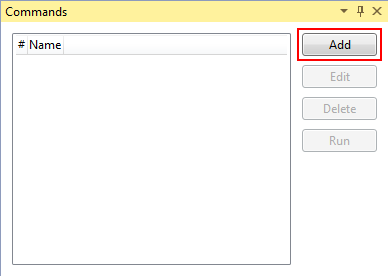 In the command editor window can pick a name, select the language we’d like to use (C# or VB), and implement the code which will run when we execute the command.
In the command editor window can pick a name, select the language we’d like to use (C# or VB), and implement the code which will run when we execute the command.
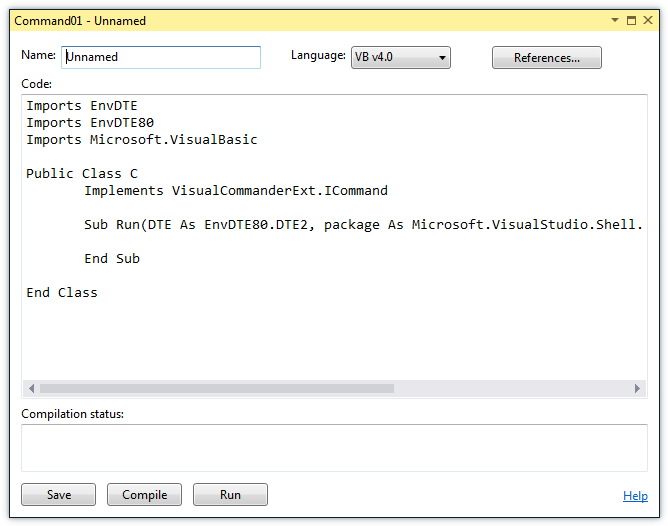 One gotcha: pick the desired language before starting to type the code, because if you switch to another language, all your edits are erased.
One gotcha: pick the desired language before starting to type the code, because if you switch to another language, all your edits are erased.
The editor window is a bit plain, it does not support IntelliSense or automatic code formatting, so you’ll might be better off writing the code in a normal Visual Studio window and insert it into the VCMD command afterwards.
The code for attaching to a process with a specific name is quite simple, as described in the above SO-answer. This is the same code translated to C#.
using EnvDTE;
using EnvDTE80;
using System.Management;
using System;
public class C : VisualCommanderExt.ICommand
{
public void Run(EnvDTE80.DTE2 DTE, Microsoft.VisualStudio.Shell.Package package)
{
foreach(Process proc in DTE.Debugger.LocalProcesses)
{
if(proc.Name.ToString().EndsWith("MyApp.exe"))
{
proc.Attach();
return;
}
}
System.Windows.MessageBox.Show("Process running the MyApp was not found.");
}
}
The above code tries to attach to a process that has a name ending with “MyApp.exe”. The command in this form is already ready to use. Existing commands can be found with their specified name in the VCMD menu.
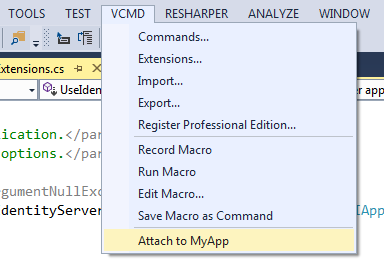
#Attach to a process with a specific owner user
Sometimes we can’t identify the process we are looking for by it’s name, but we have to use the name of the user running it.
A typical scenario for this is when we have several web applications running in IIS. In this case all the processes have the same name, w3wp.exe, they only differ in the name of the user running them. (That is, if we use different application pools for each of the applications.)
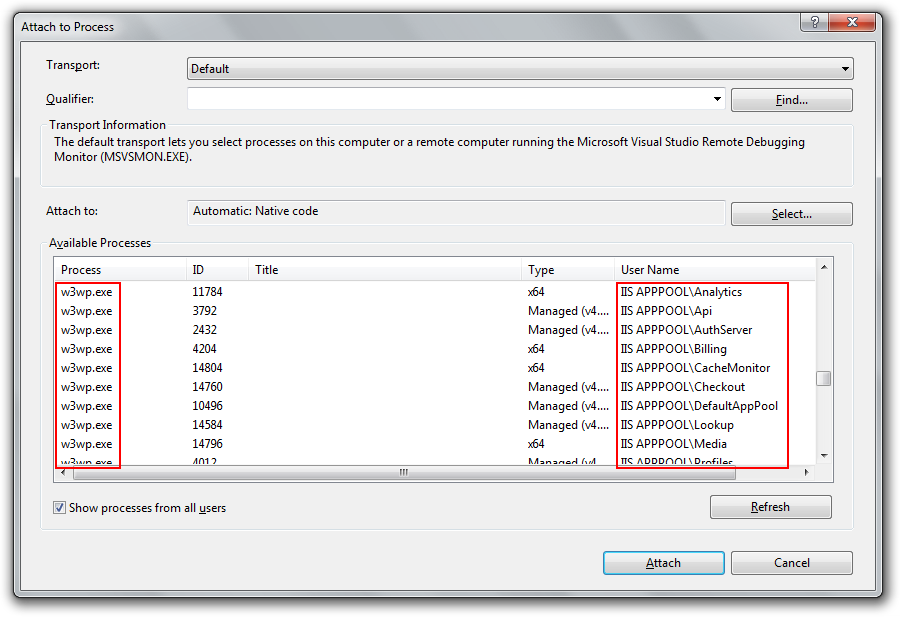 ##Finding out the process owner’s user name
Unfortunately, the
##Finding out the process owner’s user name
Unfortunately, the EnvDTE.Process interface does not contain the user name, so we have to do a little additional coding to find it.
One solution is to use WMI, which can be used in .NET with the System.Management namespace, and implement a little helper method.
private string GetProcessOwner(int processId)
{
string query = "Select * From Win32_Process Where ProcessID = " + processId;
ManagementObjectSearcher searcher = new ManagementObjectSearcher(query);
ManagementObjectCollection processList = searcher.Get();
foreach (ManagementObject obj in processList)
{
string[] argList = new string[] { string.Empty, string.Empty };
int returnVal = Convert.ToInt32(obj.InvokeMethod("GetOwner", argList));
if (returnVal == 0)
{
// Return DOMAIN\user.
return argList[1] + "\\" + argList[0];
}
}
return "NO OWNER";
}
With this, we can implement the complete VS command attaching for a specific IIS application.
using EnvDTE;
using EnvDTE80;
using System.Management;
using System;
public class C : VisualCommanderExt.ICommand
{
public void Run(EnvDTE80.DTE2 DTE, Microsoft.VisualStudio.Shell.Package package)
{
foreach(Process proc in DTE.Debugger.LocalProcesses)
{
if(proc.Name.ToString().EndsWith("w3wp.exe") && GetProcessOwner(proc.ProcessID) == "IIS APPPOOL\\MySite")
{
proc.Attach();
return;
}
}
System.Windows.MessageBox.Show("Process runing MySite was not found.");
}
private string GetProcessOwner(int processId)
{
string query = "Select * From Win32_Process Where ProcessID = " + processId;
ManagementObjectSearcher searcher = new ManagementObjectSearcher(query);
ManagementObjectCollection processList = searcher.Get();
foreach (ManagementObject obj in processList)
{
string[] argList = new string[] { string.Empty, string.Empty };
int returnVal = Convert.ToInt32(obj.InvokeMethod("GetOwner", argList));
if (returnVal == 0)
{
// Return DOMAIN\user.
return argList[1] + "\\" + argList[0];
}
}
return "NO OWNER";
}
}
The last thing to take care of is making sure the command has a reference to the System.Management assembly. We simply have to add the line System.Management in the References window.
One last thing to note is a cool feature of Visual Commander: you can create an export of the commands in the VCMD menu, and distribute them in your team, to make everybody debug processes as conveniently as possible!